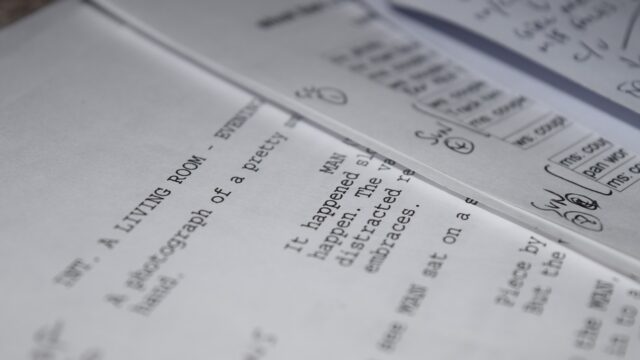本日は私のブログメディアにお越しくださり、ありがとうございます!
今回は、私が本Webサイトを開設した方法とその手順を皆さんに共有したいと考え、この記事を作成しました!
- プログラミングなどの専門知識はないが、Webサイトの制作ができるようになりたい
- Webサイトを開設して自分のブログメディアを立ち上げたい
- アフィリエイトやWebサイト制作の仕事を通して、副業収入を得たい
- ホームページを開設し、会社の認知度を高めたい
- SEOに強く、Webでの集客に向いているサイトを作りたい
こんな悩みを持った方々のお役に立てればと思っています!
「Webサイトの開設」と聞くと、一見難しそうなイメージを持ってしまうかもしれませんが、WordPressを使えば専門知識がなくても、ある程度レベルの高いWebサイトを作ることは十分可能です。
本記事は、サイト開設までの方法とその手順のみを記したものであるため、作業自体は30分もかかりません。

まずはひとつ、自分だけのWebサイトを作ってみることから始めましょう!
Webサイトの仕組み

私たちは何か悩みや疑問を抱えた時、「Google」や「Yahoo!」で検索をし、Webサイトを通してその悩みを解決しようと試みます。
では、皆さんはこのWebサイトの仕組みというものを考えたことはありますか?
実際のところ、「深く考えたことはない」という人がほとんどなのではないでしょうか。
Webサイトの開設方法についてお話しする前に、まずはそこの部分から説明していきたいと思います。
この部分を知っているだけで、Webサイトの開設方法についての理解度は、少なからず変わってきます。

Webサイトを開設するためには、「サーバー」と「ドメイン」を契約したのちに、「WordPress」をインストールする必要があります。
中には、
「サーバーって何?」
「ドメインって何?」
「WordPressって何?」
なんて疑問に思った方もいるかもしれません。
簡単に説明すると、サーバーは、インタネット上にあるデータを置いておく場所のことを指します。
基本的に、サーバーはレンタルをして使います。
「データを置くためにロッカーを借りる」って考えるとイメージしやすいです。
また、Webサイト制作を家づくりで例えるならば、サーバーのレンタルは「土地」を借りるようなもので、ドメインはその住所に相当します。
つまり、ドメインとはWeb上の住所のことで、具体的にはサイトの「URL」を指すのです。

そして、WordPressとは、専門知識がなくてもWebサイトのコンテンツを管理することができるCMS(コンテンツ管理システム)のことで、家づくりで例えるならば、専門知識がなくても家を簡単に作ることができる便利なツールがあるということになります。
このWordPressをインストールするところまでくれば、Webサイトの土台は出来上がりです。
したがって、必要なものは次の3つになります。
- レンタルサーバー
- ドメイン取得
- WordPressのインストール
では、その手順を、図解を入れながら説明していきたいと思います!
レンタルサーバーの申込み

私のおすすめは、エックスサーバーです!
レンタルサーバーにはさまざまな種類があり、中にはエックスサーバーよりもコストを抑えて利用できるものもたくさんあります。
しかし、私はそれを差し置いてもエックスサーバーでの契約をおすすめします。
- 圧倒的な国内シェアNo1サービス
- 2003年からサービスの提供をしている老舗レンタルサーバー会社
- ドメインの取得も同時に行える
- WordPressのインストールも同時に行える
- サポートの質が非常に良い
- 最新機能の導入が早い
- 超ハイスペックなサーバー環境
- 【最大の強み】長年人気なレンタルサーバーであるため、分からないことは検索すればすぐに出てくる
このように、エックスサーバーには多くの強みがあり、特にポイントとなるのが、分からないことがあったとき、検索すればすぐに出てくるという点です。
何か問題が発生したとき、検索してもそれを解決することができなければ作業は止まってしまいますし、ストレスにもなります。

本記事では、エックスサーバーを使って説明を行っていきます。
エックスサーバーでの契約を希望される方は、別タブでXserverの公式ページを開きながらこの先を読み進めていただくと、スムーズにWebサイトの開設ができる思います!
また、サーバーのレンタルとドメイン取得には、クレジットカードでの決済が必要になりますので、予めご用意ください!
Step1:新規お申込みスタート
まずは、「お申し込みはこちら」をクリックし、「お申し込みフォーム」にアクセスします。
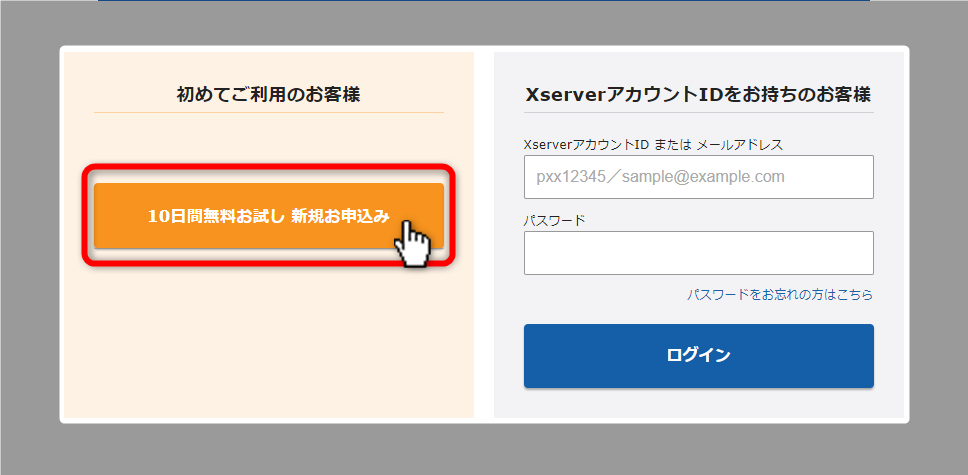
「10日間無料お試し、新規お申込み」をクリック
Step2:契約プランの選択
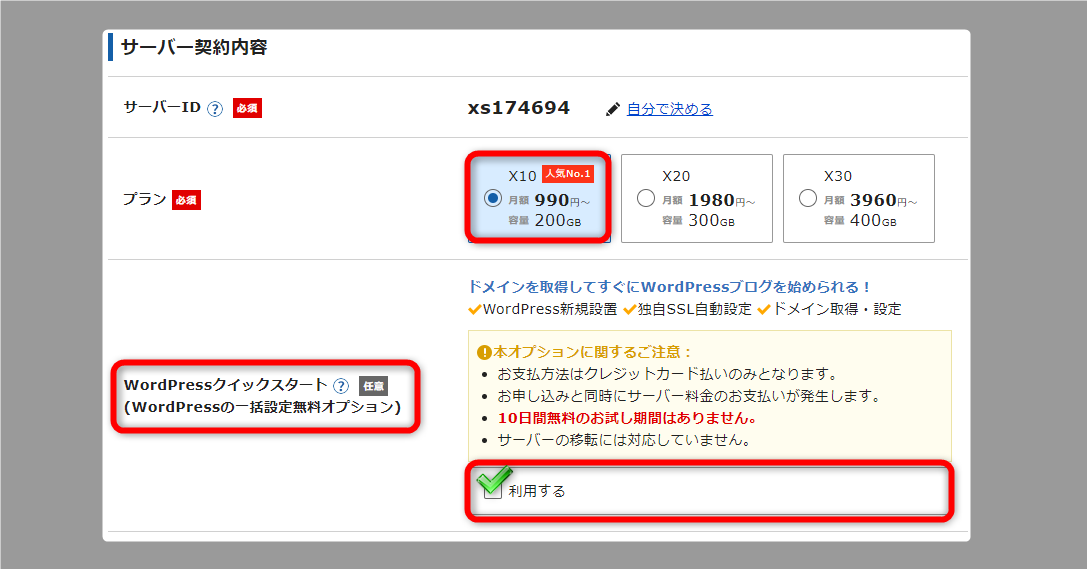
※サーバーIDは、特に変更は必要ありません。
Ⅰ:プラン
プランは、「X10」、「X20」、「X30」の3種類から選択ができます。

各プランに機能的な違いはなく、違いがあるのはスペックの部分です。
しかし、「X10」のプランを選択したとして、そのスペックに限界が来ることはなかなかありません。
もしスペックに限界が場合でも、管理ページ上で契約変更をすれば、簡単に上位プランへのアップグレードが可能です。
つまり、「X10」のプランを選択しておけば間違いありません!
Ⅱ:WordPressクイックスタート
WordPressクイックスタートを「利用する」にチェックを入れましょう。
ここにチェックを入れることで、本来別の作業が必要な「ドメイン取得」、「WordPressのインストール」を一緒に行うことができます。
さらに、「SSL化」といって、Webサイトのセキュリティに関わる設定まで自動で行ってくれるのです。
つまり、Webサイトの開設する作業が圧倒的簡単に、そしてスムーズになるということです。
Ⅲ:契約期間の選択
WordPressクイックスタートを「利用する」にチェックを入れると、次のような画面が表示されます。
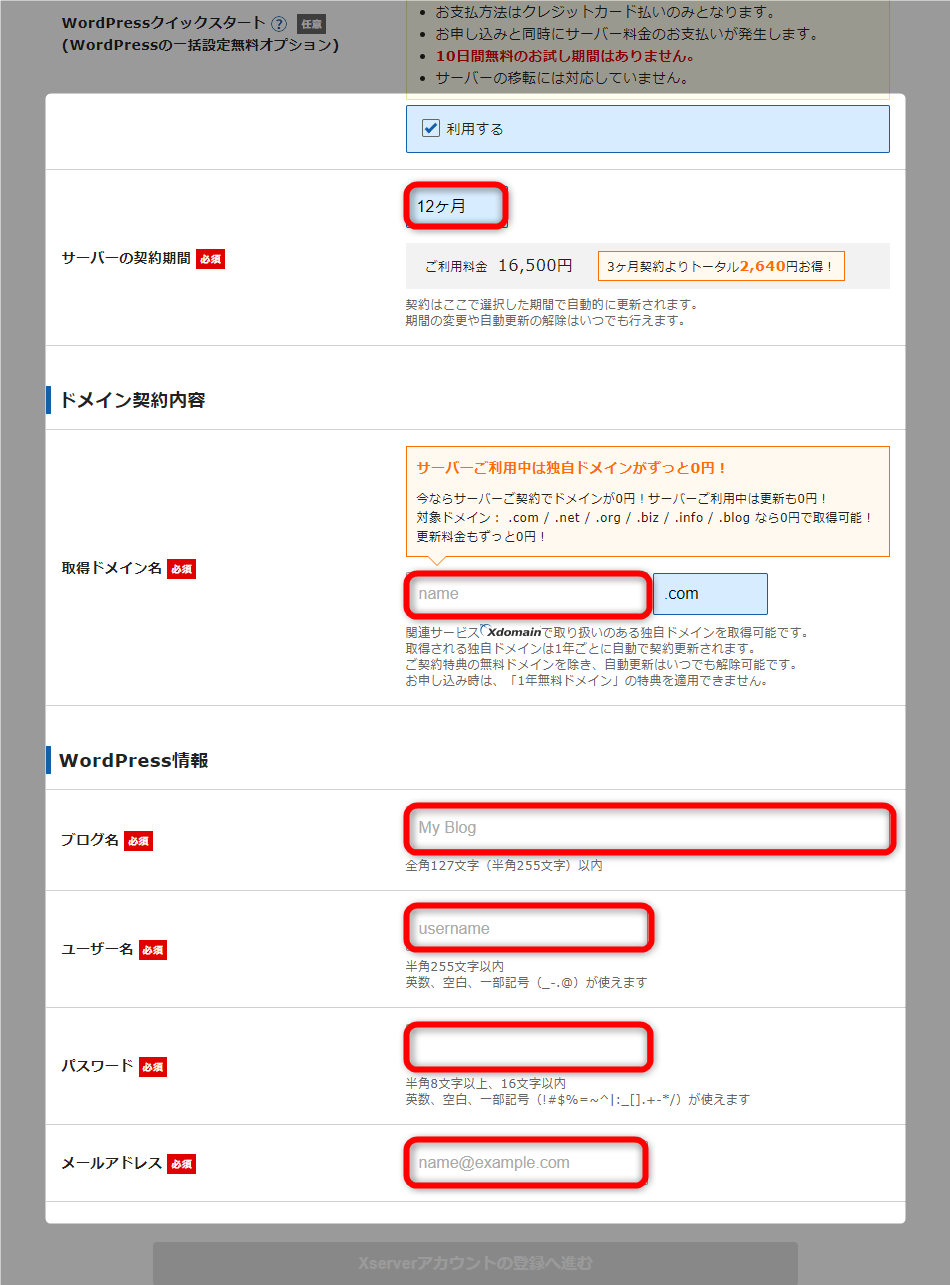
まずは、サーバーの契約期間から入力していきます。

契約期間は、3〜36ヶ月までの選択可能で、長期間の契約であるほど月間の利用料金がお得になります。

Step3:ドメイン取得
本来別の作業が必要なドメイン取得ですが、「WordPressクイックスタート」の利用により、この画面での取得が可能です。
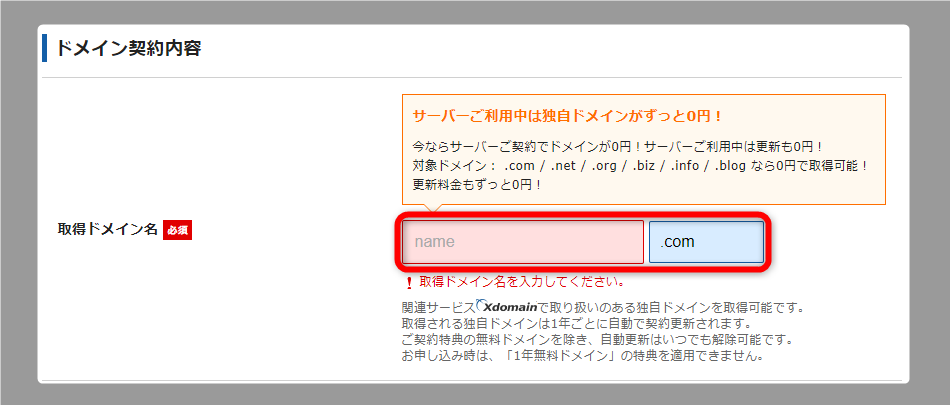
当然ですが、すでに存在するドメインは取得不可能です。
Xdomain公式
上記のリンクから希望するドメインが取得できるか確認してみてください!
用途によって変わってはきますが、私が個人的におすすめするドメインは、「.jp]、「.com」、「.net」の3つです。
一般的に認知されているドメインであり、信頼性も比較的高いといえます。
また、ブログ用途であれば「.blog」もおすすめですし、キャンペンーン中である場合は、お得に取得できるドメインを選択するのも良いと思います。
一度取得したドメイン名は後から簡単に変更することができないので十分注意してください!
もしドメイン名の変更が必要になった場合、有料でのドメイン再取得やWordPressサイトアドレス移転など、費用も負担もかかる作業が必要です。
ドメイン名は世界にひとつだけの皆さん専用のサイトアドレス(URL)になります。
ずっと使い続けていくものになりますので、ぜひ皆さんの気に入ったドメイン名を取得してください!
Step4:WordPress情報の入力
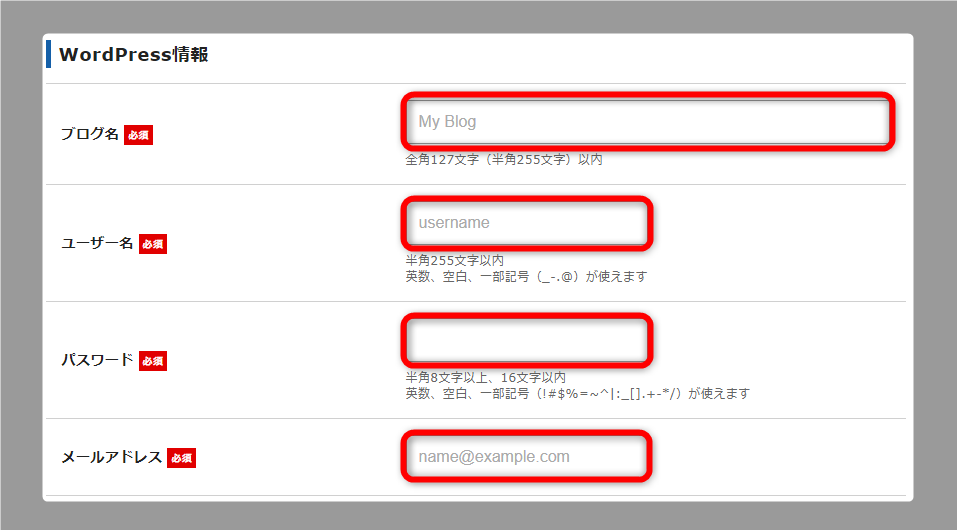
入力が必要なのは、次の4項目です。
- ブログ名
- ユーザー名
- パスワード
- メールアドレス
「ブログ名」は、決まっていなければ仮のブログ名を入れておけば大丈夫です。
「ユーザー名」と「パスワード」は、ログイン時に毎回入力が入力が必要なため、忘れないようにメモをしておきましょう!

Step5:Xserverアカウント情報の登録
ここまでの入力が完了し、「Xserverアカウントの登録へ進む」をクリックすると、次はXserverアカウントの登録に必要な情報の入力画面が表示されるはずです。
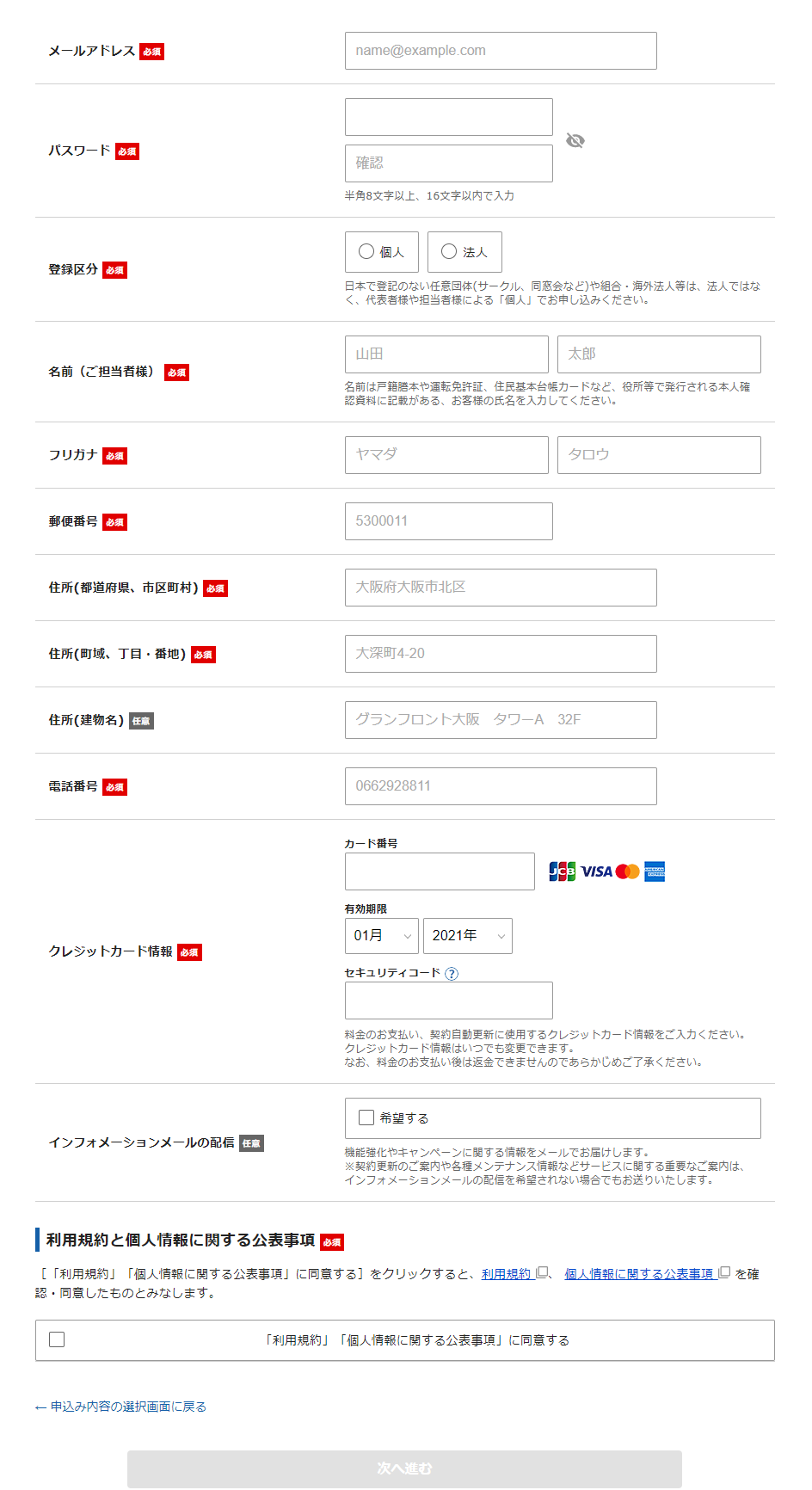
必要な情報を入力後、「利用規約と個人情報に関する公表事項」の確認・同意をし、「次へ進む」をクリックしてください。
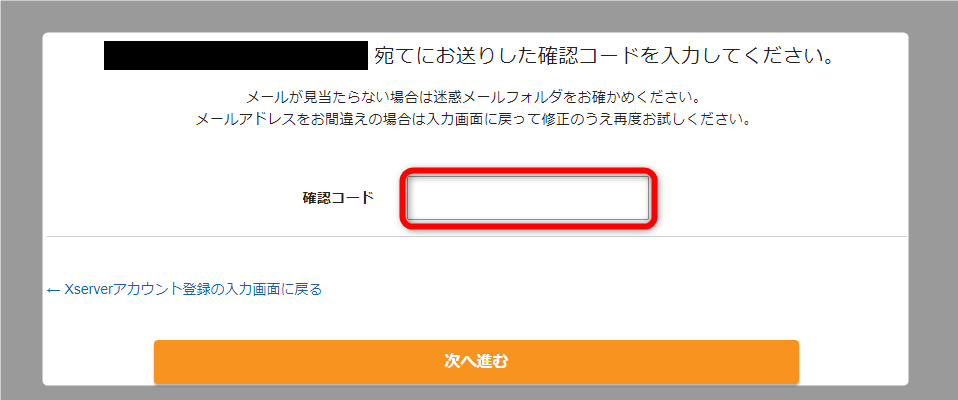
登録したメールアドレスに確認コードが届きますので、表示された画面に入力して「次へ進む」をクリックしてください。
すると、「お申込み内容確認画面」が表示されます。

情報に誤りがなければ、「SMS・電話認証へ進む」をクリックしてください。
Step6:SMS・電話認証
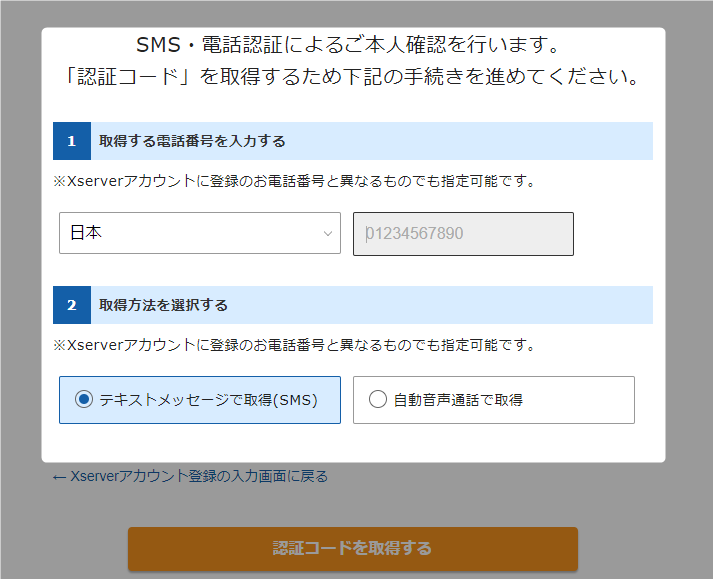
SMSか電話のどちらで認証コードを受け取るかを選択し、「認証コードを取得する」をクリックします。
Step7:申込み完了
最後に、取得した認証コードを入力すれば、お申込みの手続きは完了です。
お申し込み完了時に即時通知される案内メールの後、数分程度で「【xserver】■重要■サーバーアカウント設定完了のお知らせ」、という件名のメールが登録したメールアドレスに送信されます。
送信されたメールには、WordPressのログインURLなどが記載されています。
しかし、サイトにアクセスできるようになるまで少し時間がかかりますので、1時間程待ってみて下さい。
時間を置けばアクセスが可能になると思います。
WordPressのインストールを確認

では、自分の取得したドメインにしっかりWordPressがインストールされているか確認しておきましょう!
必要な情報は、 送信されてきた「【xserver】■重要■サーバーアカウント設定完了のお知らせ 」のメールに記載されています。
Webサイトへアクセス
まずは、サイトURLから自分のWebサイトへアクセスをしてみましょう!
※サイトURLは送信されてきたメールに記載されています。
申込み後、しばらくはサイトへのアクセスができません。情報が反映されるまで多少時間がかかるためです。
アクセスできない時は少し時間を置いてから試してみましょう!
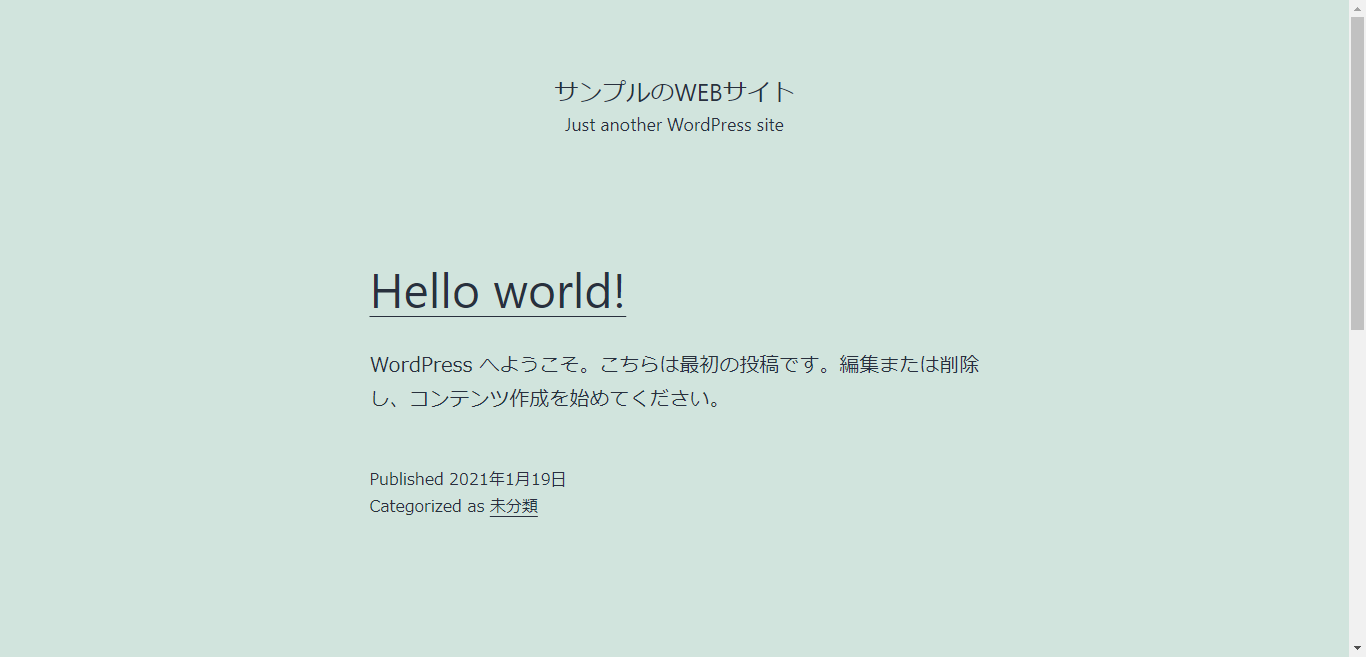
こんな感じにサイトが表示されていれば問題ありません。
また、「WordPressクイックスタート」の利用により、SSL化もされているため、別で設定をする必要もありません。
管理画面にログイン
次は、これから作り上げていくWebサイトの管理画面にログインしてみましょう!
管理画面URLからアクセスできます。
※管理画面URLは送信されてきたメールに記載されています。
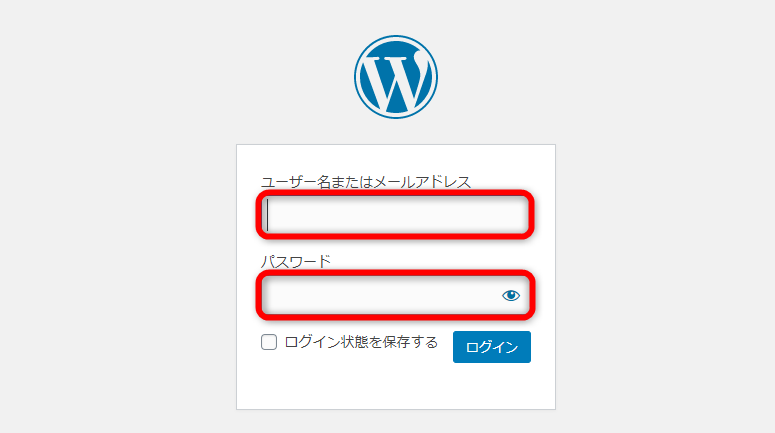
この画面にアクセスできたら、「ユーザー名(またはメールアドレス)」と「パスワード」でログインができます。
「ユーザー名(またはメールアドレス)」と「パスワード」は、申込み時に「WordPress情報」として登録したものです。
ログインした先が、サイトの管理画面(ダッシュボード)になります。
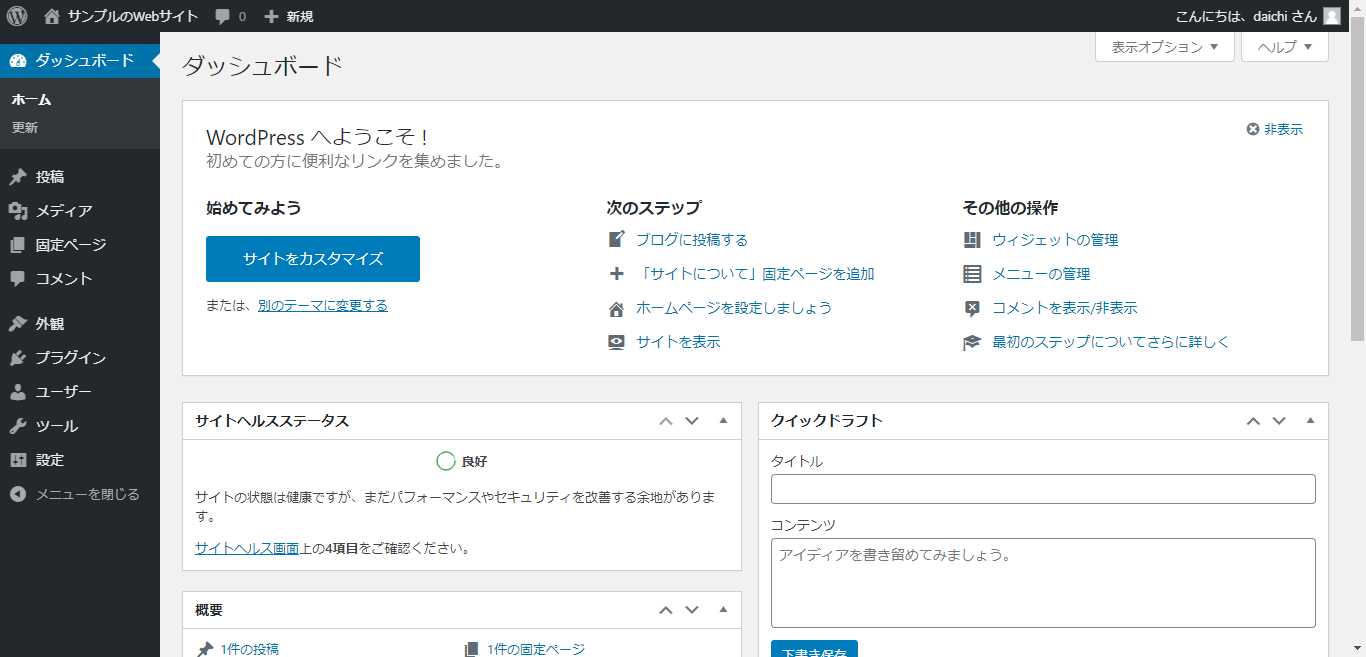
つまり、皆さんはここで自身のWebサイトを作り上げていくというわけです。
- レンタルサーバー
- ドメイン取得
- WordPressのインストール
以上で、必要だった3つの準備が整いました!
Webサイトの開設が完了したということです!

最後に

「WordPressクイックスタート」を利用したWebサイト開設はいかがでしか?
正直、誰にでもできるような簡単な作業であったと思います。
WordPressは非常にサイトの構築がしやすく、できることがたくさんあります。
それゆえ、世界中で圧倒的なシェアを誇っているのです。
ここまででWebサイトの土台は、もうすでに出来上がっています。
WordPressを駆使し、皆さんだけのWebサイトを作り上げていきましょう!
また、Webサイトを作り込んでいく上で、サイトコンセプトを明確にすることが非常に重要になってきます。
サイトコンセプトの重要性と決め方についても記事にしてまとめていますので、ぜひ読んでみて下さい!
皆さんのWebサイト構築が上手くいくことを、私は心から願っています!
最後まで読んでいただき、ありがとうございました!(^▽^)/
.png)